If you want to change floating windows layout, use Layout Editor.
You can open it from Reminder, Clock, Stopwatch or Timer Settings windows, just click Edit layout link.
![]()
![]() What is Layout Editor?
What is Layout Editor?
If you want to change floating windows layout, use Layout Editor.
You can open it from Reminder, Clock, Stopwatch or
Timer Settings windows, just click Edit layout link.
Using Layout Editor you can define which information should be displayed on
a floating window (years or minutes; weeks and days - any combination is possible
to display).
For example, default layout for a Stopwatch floating window is:

By default a Stopwatch displays a Title ("stopwatch"), Captions (f.hours,
min, sec) and Data Panel (it contains Full fours, Minutes and Seconds).
If you don't need Full hours to be displayed, you can change Stopwatch layout,
just delete Full Hours panel in Layout Editor:

![]()
![]() Layout Editor areas
Layout Editor areas
There are a few areas on the Layout Editor window (see screenshot below):
![]() Editor - this is the
area, where you can add, delete and move items
Editor - this is the
area, where you can add, delete and move items
![]() Preview - in this are
you can see the result
Preview - in this are
you can see the result
![]() Add predefined set -
you can use the list of predefined sets to add groups of items
Add predefined set -
you can use the list of predefined sets to add groups of items
![]() Add item - use this
area to add single items
Add item - use this
area to add single items
![]() Caption panels - use
this area to hide/show captions (captions are: hour, min, sec etc.) and to define
captions' positions (top or bottom).
Caption panels - use
this area to hide/show captions (captions are: hour, min, sec etc.) and to define
captions' positions (top or bottom).
![]() Data panels - use this
area to change time, date separators and to define amount of positions for data
(Example: by default, hours use 2 positions when displaying and Complete
Numbers With = 0 - see screenshot below. So, if there are 17 hours left till
some event, the countdown will display 17; if there are 3 hours left, the countdown
will display 03).
Data panels - use this
area to change time, date separators and to define amount of positions for data
(Example: by default, hours use 2 positions when displaying and Complete
Numbers With = 0 - see screenshot below. So, if there are 17 hours left till
some event, the countdown will display 17; if there are 3 hours left, the countdown
will display 03).
![]()
![]() How to use Layout Editor
How to use Layout Editor
![]() Deleting items: To delete
an item, first select it in the Editor area using the Mouse, then press Delete
button or Delete key (on the keyboard).
Deleting items: To delete
an item, first select it in the Editor area using the Mouse, then press Delete
button or Delete key (on the keyboard).
![]() Change item's position:
To change item's position, click on the item in the Editor area with the left
Mouse button, then drag the item and drop it in a position you need.
Change item's position:
To change item's position, click on the item in the Editor area with the left
Mouse button, then drag the item and drop it in a position you need.
![]() Adding items: The easiest
way to add items is to use Add Predefined Set area - select a Predefined Set,
you want to add, and click Add button. To add single items use items palette
(Add Item area).
Adding items: The easiest
way to add items is to use Add Predefined Set area - select a Predefined Set,
you want to add, and click Add button. To add single items use items palette
(Add Item area).
The list of single items:
![]() - Title. This item is used
to define the position of title.
- Title. This item is used
to define the position of title.
![]() - Grouping panel. This panel
is used to place items like years, months etc.
- Grouping panel. This panel
is used to place items like years, months etc.
![]() - Years. This item is used
to define the position of years.
- Years. This item is used
to define the position of years.
...
![]() - Days after full weeks are
calculated (see detailed explanation below, under Hints)
- Days after full weeks are
calculated (see detailed explanation below, under Hints)
![]() - Date separator. Date
separator item is used to define the position only, but not the date separator
symbol itself. So, if your data separator symbol is "-", the floating
panel will display "-", but not "/". Use the Preview area
to see what is your current date separatorsymbol.
- Date separator. Date
separator item is used to define the position only, but not the date separator
symbol itself. So, if your data separator symbol is "-", the floating
panel will display "-", but not "/". Use the Preview area
to see what is your current date separatorsymbol.
![]() - Time separator. Time
separator item is used to define the position only, but not the time separator
symbol itself. So, if your time separator symbol is different from ":",
the floating panel will display the actual symbol, but not ":". Use
the Preview area to see what is your current time separator symbol.
- Time separator. Time
separator item is used to define the position only, but not the time separator
symbol itself. So, if your time separator symbol is different from ":",
the floating panel will display the actual symbol, but not ":". Use
the Preview area to see what is your current time separator symbol.
![]() - Blank separator (space).
- Blank separator (space).
![]() - AM/PM (for clocks
only).This item is used to define the position of AM/PM item.
- AM/PM (for clocks
only).This item is used to define the position of AM/PM item.
Hints: there is a group of hints on the Layout Editor window (YYYY -
years, MM - months, etc.). Hints remind you what all the short names mean.
![]() YYYY,
MM, DD, hh,
mm, ss
- years, months, days, hours, minutes and seconds.
YYYY,
MM, DD, hh,
mm, ss
- years, months, days, hours, minutes and seconds.
Example: If you want to see how many years, months and days left till the
event, just add YYYY, MM and DD panels.
![]() F.MM,
F.DD, f.hh,
f.mm, f.ss
- full months, full days, full hours and full seconds.
F.MM,
F.DD, f.hh,
f.mm, f.ss
- full months, full days, full hours and full seconds.
Example: If you don't want years to be displayed then just remove YYYY and
MM panels and place F.MM instead. If there is 1 year (YYYY) and 3 months (MM)
left till the event then in F.MM will display 15 months (full months), where
F.MM = YYYY * 12 + MM.
![]() F.WW,
DD(W) - full weeks and days left after weeks.
F.WW,
DD(W) - full weeks and days left after weeks.
Example: If there is 1 months (30 days) and 7 days left till some event,
then F.WW = 5 and DD(W) = 2.
DD(W) mean Amount Of Days left till the event after Weeks Amount is calculated.
![]() Saving changes: To
save changes - press OK button; to discard changes - press Cancel.
Saving changes: To
save changes - press OK button; to discard changes - press Cancel.
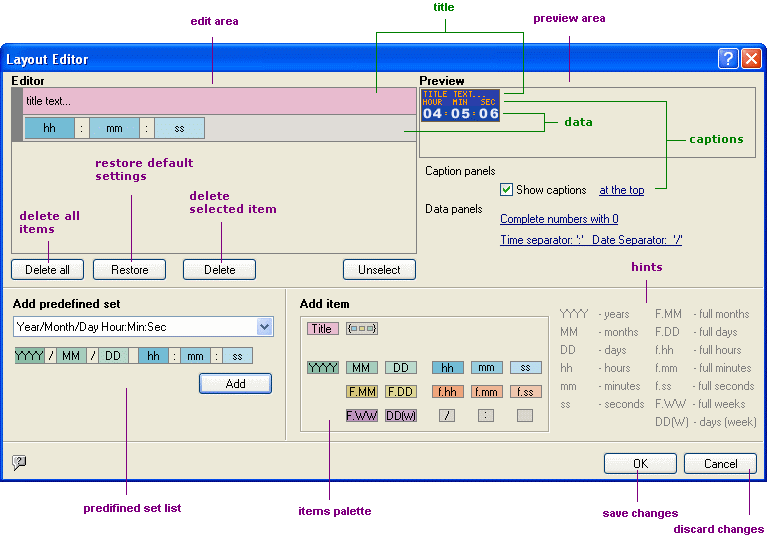
![]()
![]() Additional functionality
Additional functionality
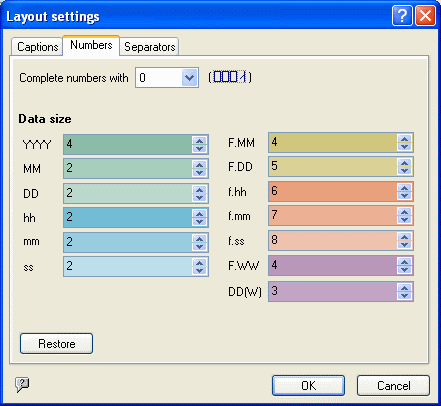
You can access Layout settings by clicking any link in the Caption panels or Data panels sections (see the Layout Editor image above). This will bring up Layout settings window, which contains three tabs: Captions, Numbers and Separators.
![]() Captions tab: here
you can show/hide captions (year, month, day etc.), define caption positions
(top or bottom) and define captions text.
Captions tab: here
you can show/hide captions (year, month, day etc.), define caption positions
(top or bottom) and define captions text.
![]() Numbers tab: here you
can define data size.
Numbers tab: here you
can define data size.
![]() Separators tab: here
you can define date and time separators.
Separators tab: here
you can define date and time separators.
To restore default settings, click Restore button.